Easy Insight provides a variety of settings and reports to help you forecast your inventory demands:
Each inventory connection in Easy Insight comes with four forecasting report sections: The first shows inventory and demand across all locations in your business, while the second allows you to filter inventory by location.

With the report on inventory across all locations, you'll see two values. The labeling will vary a bit depending on your inventory, but in general, these values will be Sales Quantity and Total Quantity. Sales Quantity represents the number of units sold of that SKU, while Total Quantity represents the number of units included in bundles, assemblies, BOMs, or other manufacturing/assembly/kits. You can click on the cells for Sales Quantity and Total Quantity to pull up the underlying orders. You can choose to exclude particular orders--for example, you might have a large B2B order skewing your totals. You can choose to exclude that order from your demand calculations:

With the report on inventory location, you'll just see the Sales Quantity. You can also click in here to exclude certain orders in the same way as the inventory across all locations report.
Daily Demand and Monthly Demand are based on the time period you configure under Inventory Settings on the data source. You can choose up to three different ranges, so for example, you could calculate the average of your 365 day demand, 90 day demand, and 30 day demand. You could also simply look at the last 90 days.

You can click on the Reorder Point value to customize the reorder point and reorder quantity for each SKU:
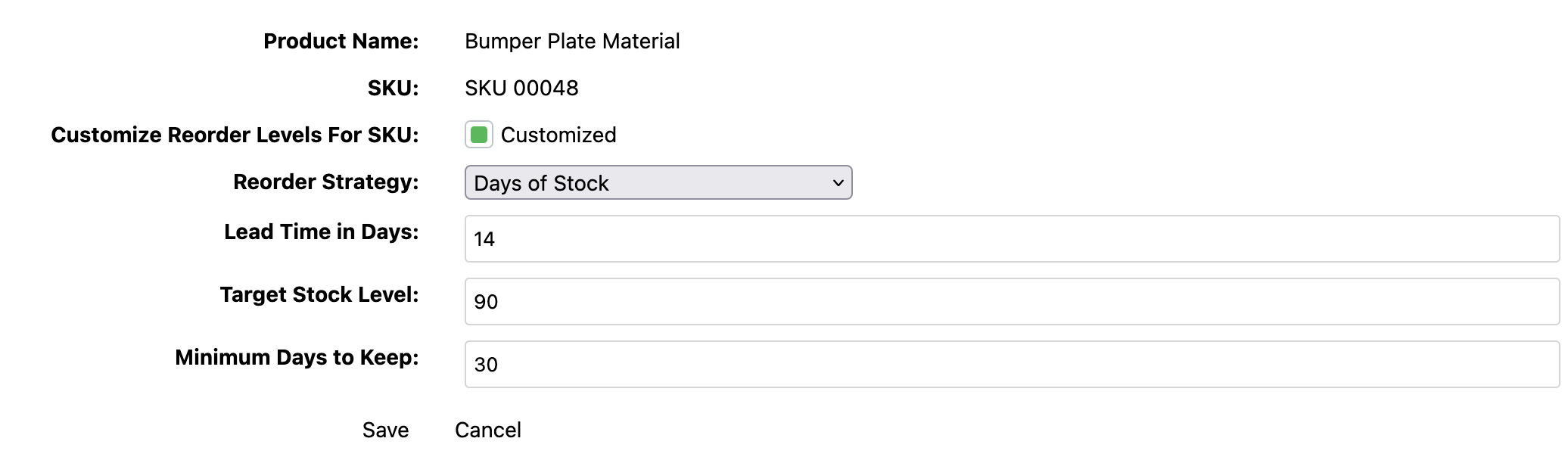
You can customize the date range used for calculating historical product velocity under the Configure Inventory page for your data source, found under the Configuration section:

You can choose whether or not to include returns in the forecast calculations--if included, Easy Insight will subtract the returned quantities from its calculations of sales velocity.

You can define a filter under the Configure Inventory page to determine whether a product's forecasting is tracked per location or across all locations. If the filter condition evaluates to true, the product will be tracked by location.

Easy Insight provides a couple of different approaches for managing reorder points. You can use a safety stock strategy or you can specify explicit lead time/target days of stock to keep/minimum days of stock to keep. If you choose explicit lead time/days of stock, you can set blanket values for all products here on the configuration page:

You can customize these days of keep and lead time values per product through the reorder configuration. You can also choose to set an explicit reorder point and reorder quantity for the product through the reorder configuration.
You can define an explicit lead time per supplier under the Supplier lead times page found under Configuration:
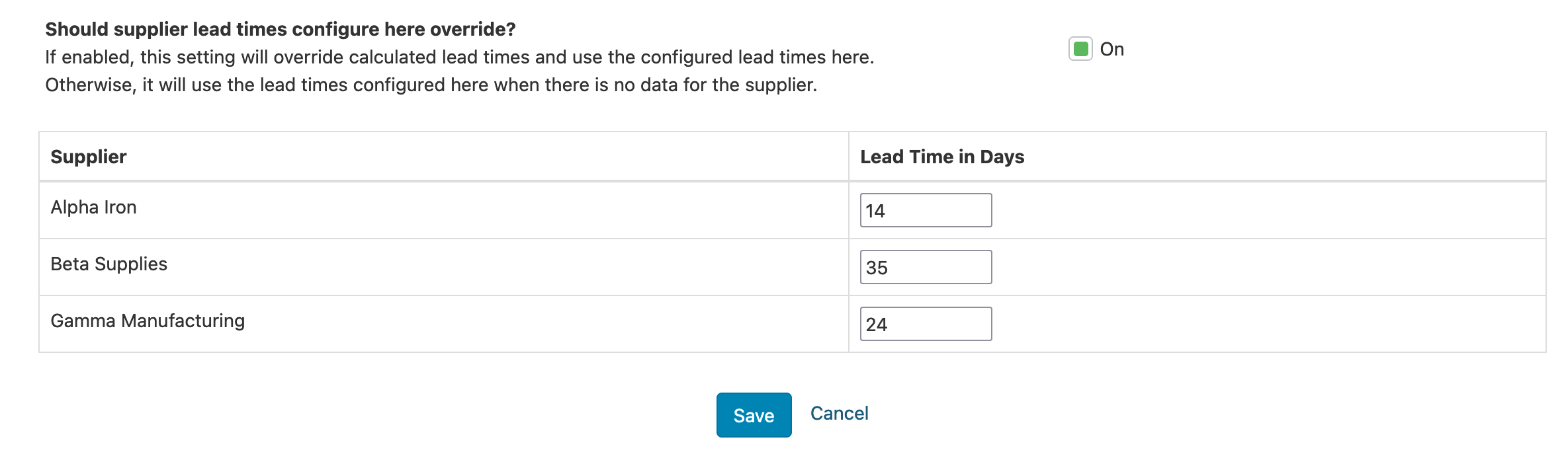
You can choose to exclude certain days from your forecasting--for example, if you want to exclude the week around Black Friday, you can choose to exclude those days from your historical velocity. To exclude days, go to the 'Exclusion Days' report on your dashboard in the same section as the forecast reports and click on Add Exclusion to add a day to exclude:
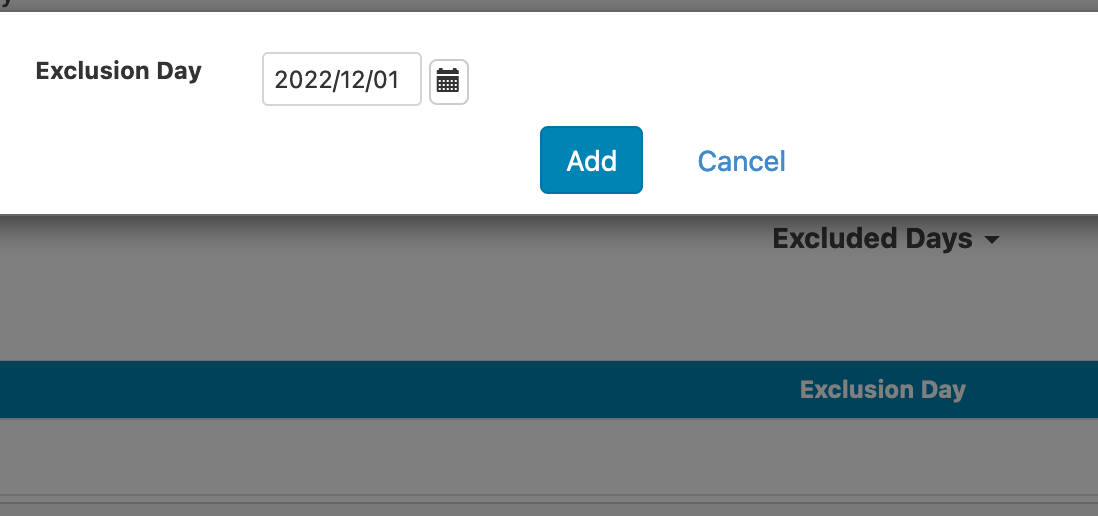
The forecast reports also take into account seasonality if configured. You can configure your monthly seasonality values under Account Settings -> Seasonality:
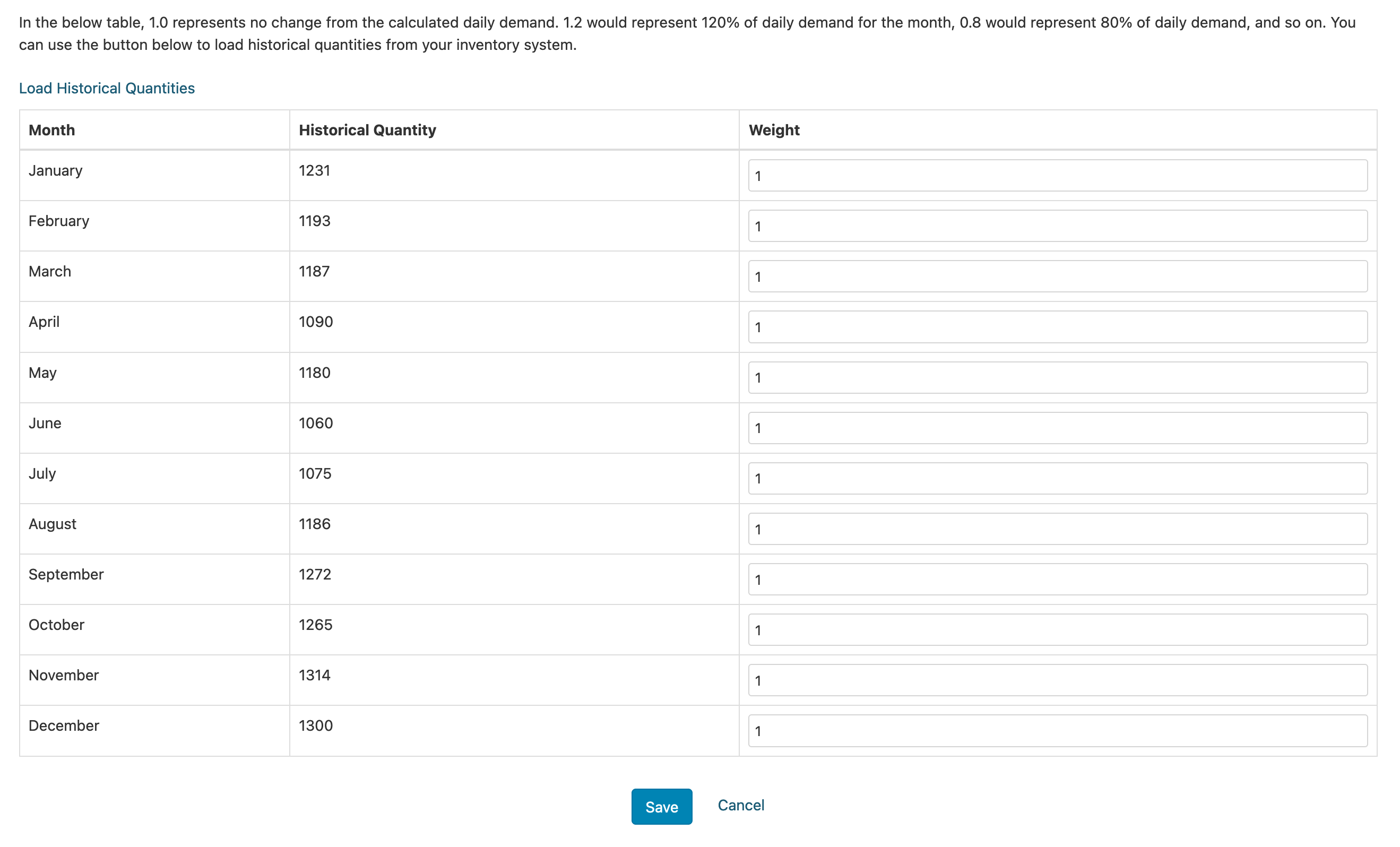
Specify the weight for each month with a value of 1 representing 100% of normal. If you update a month to 1.2, it'll assume 120% of normal demand when calculating values for outofstockdate. You can click Load Historical Quantities to pull in your historical values for help with determining possible month weights.
You can raise a purchase order directly in your inventory system by doing Export -> Generate Purchase Order from the Forecasting reports. You'll need to first select a supplier:
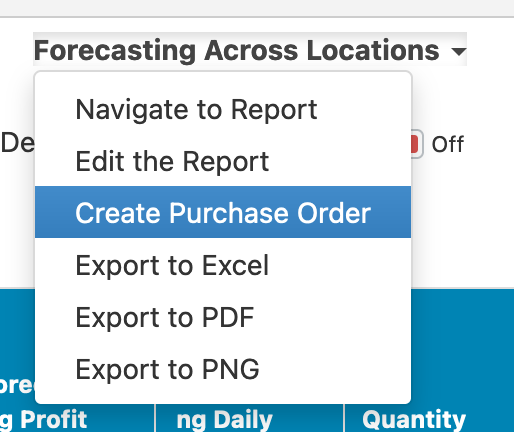
From here, you can choose the products to reorder and the reorder quantities. Upon clicking Create, Easy Insight will generate a draft purchase order and redirect you to the source system to look at the purchase order.
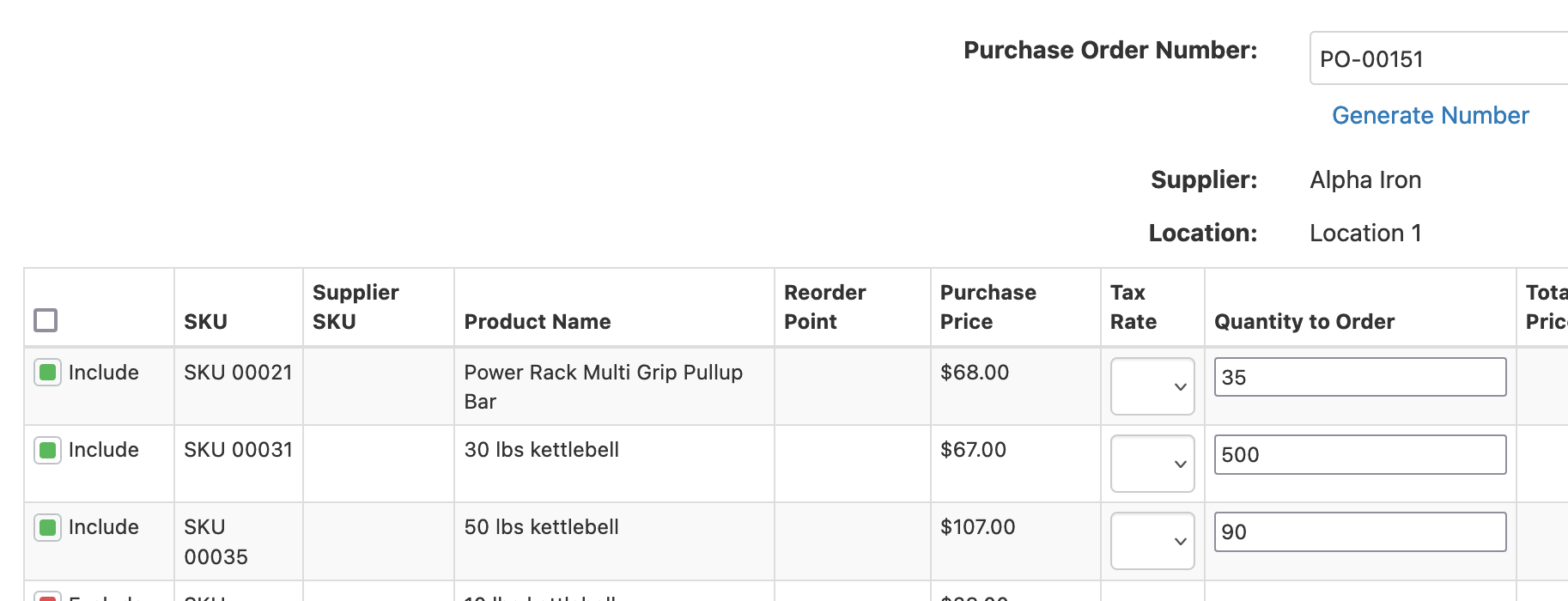
You can customize system specific purchasing settings under the Configure Inventory page as well. Typical settings include default inventory location, purchase order template, and default tax rule.