Here's the home page for your Easy Insight account, showing the list of data in your account:
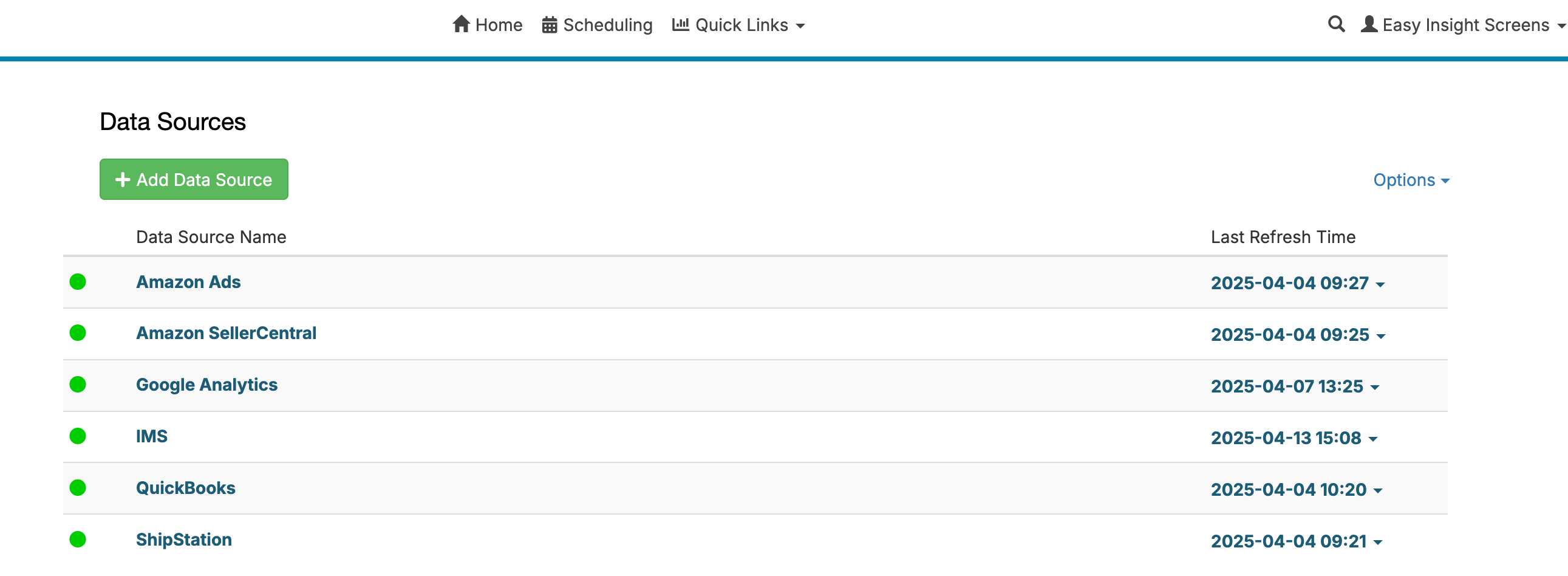
To begin using Easy Insight, click on the 'Add Data Source' button from your Home screen. You'll see the list of connections available to you in Easy Insight. These connections include:
These connections include:
To get started with a connection, click on the connection icon. Depending on the specific system, you'll be prompted to click and authorize access from the connected system, enter some sort of credentials such as an API token, or upload a file.
Once a connection is made, a data source is created. Your data source will show in the table on the Home page. By clicking on the name of a data source, you'll go to the data source screen:
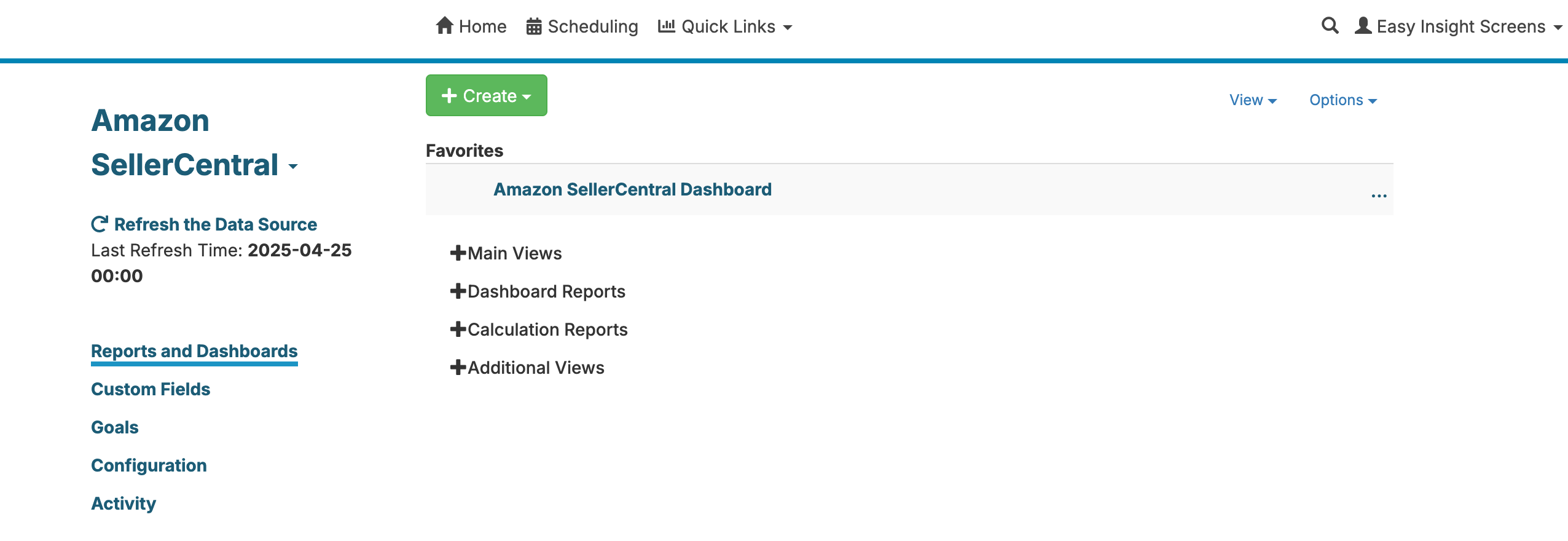
From the data source screen, you can navigate into any reports or dashboards available to you on this data source. The 'Favorites' section contains your favorited reports and dashboards, usually defaulting to a single dashboard with a new connection. You can click on the three dots to the right of a report or dashboard name to favorite the report or dashboard.
Reports are the core of Easy Insight. A report can be a table, a chart, a map, a pivot table, a tree, or other possible visualizations, containing different fields and filters. You can build your own reports by clicking on the 'Create' button and choosing 'Create Report'. This action will take you to the report editor:
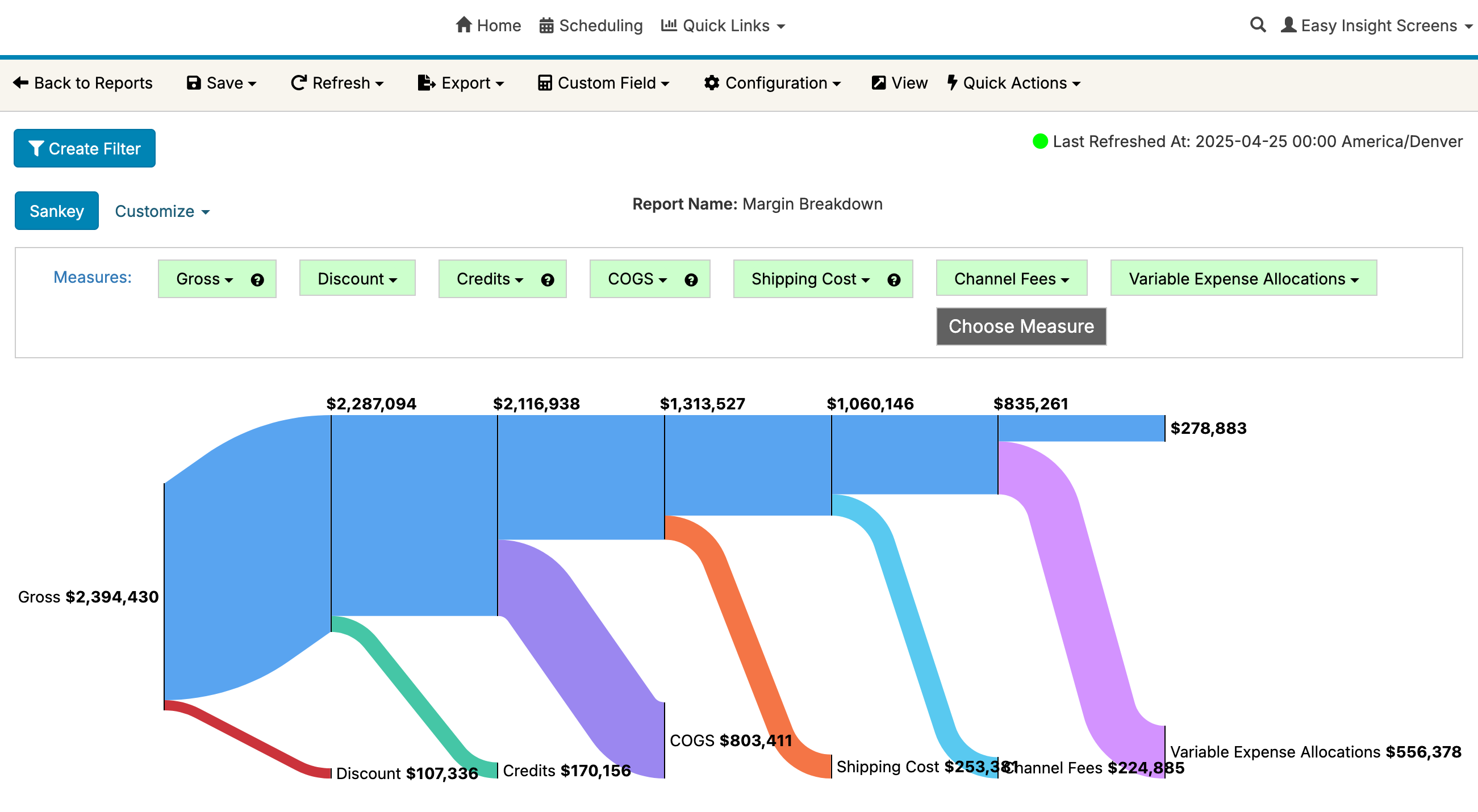
For more information on building reports, see Creating Reports.
A dashboard is a screen that combines multiple reports into one or more pages:
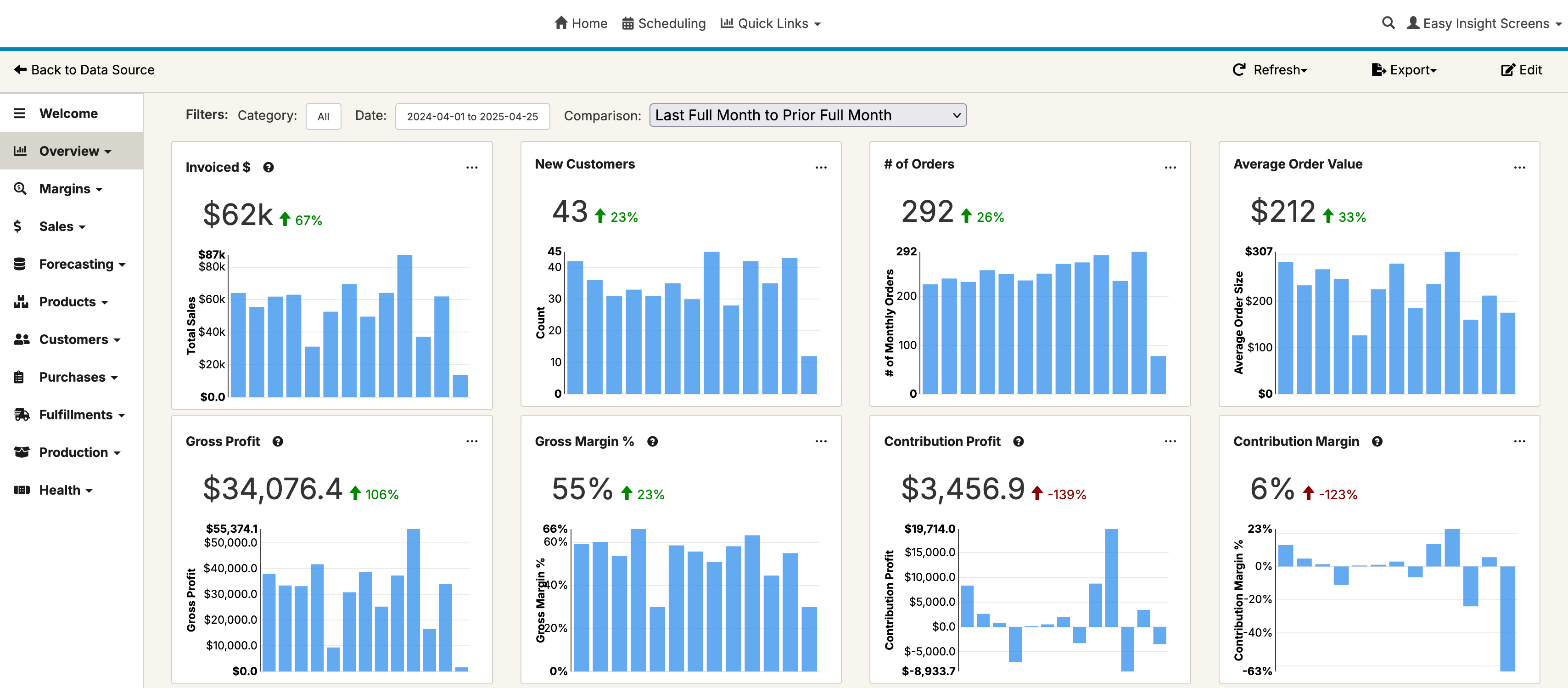
You can build your own dashboards by clicking on the 'Create' button and choosing 'Create Dashboard'. This action will take you to the dashboard editor. For more information on building dashboards, see Getting Started with Dashboards.
As you use the report editor, you'll build your reports from fields exposed by the data source. There are three main types of fields in Easy Insight:
You'll use Filters in your reports to pare down the results in your report to the particular subset of data you want to see. Examples of using Filters include:
To learn more about filters in Easy Insight, take a look at Getting Started with Filters.
There are two main types of users in Easy Insight:
To go along with that difference in roles, there are two distinct screens for reports and dashboards. The Editor screen is where you can choose the report visualization, configure fields, add filters, and so on, while the View is the display that your Viewers will see:
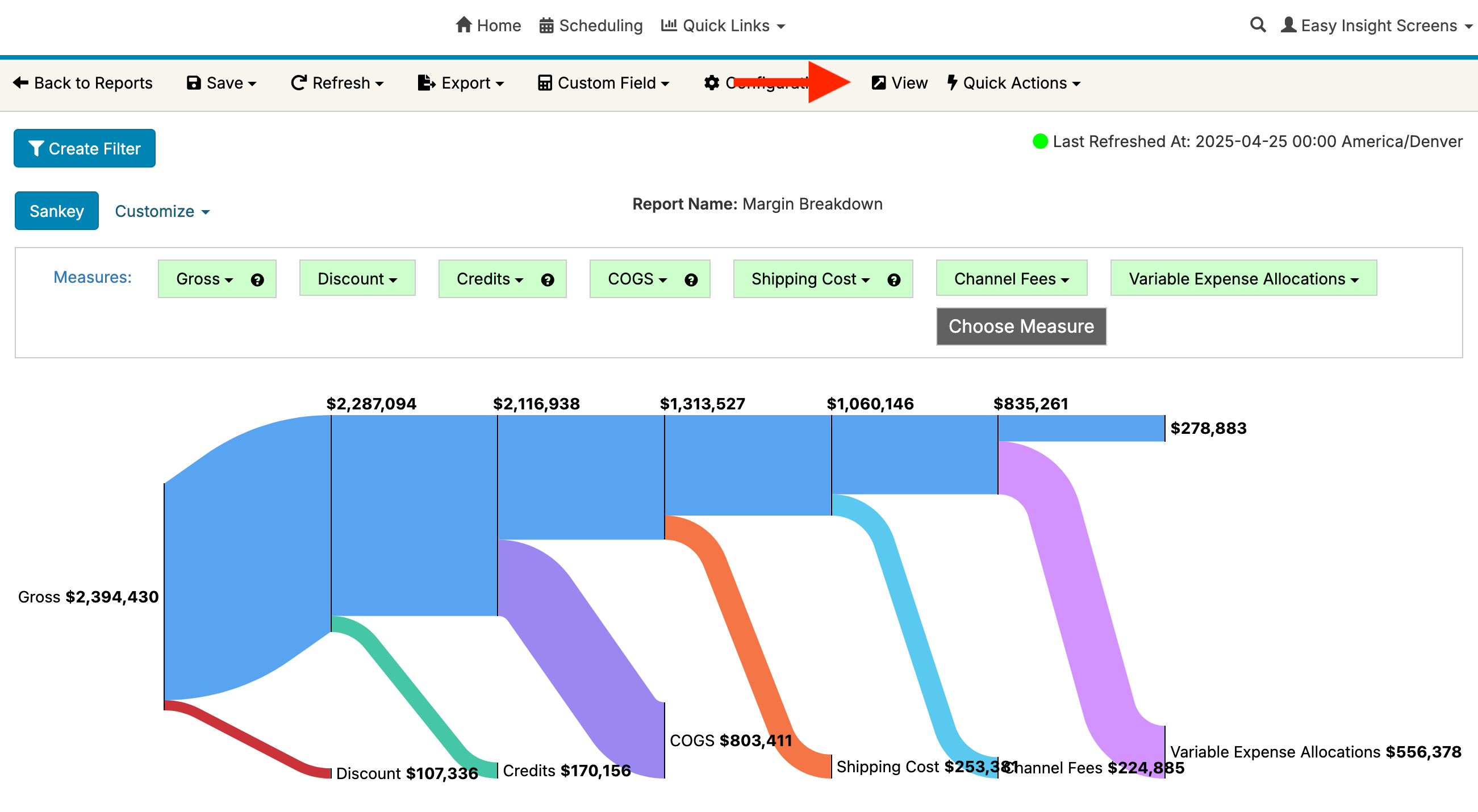
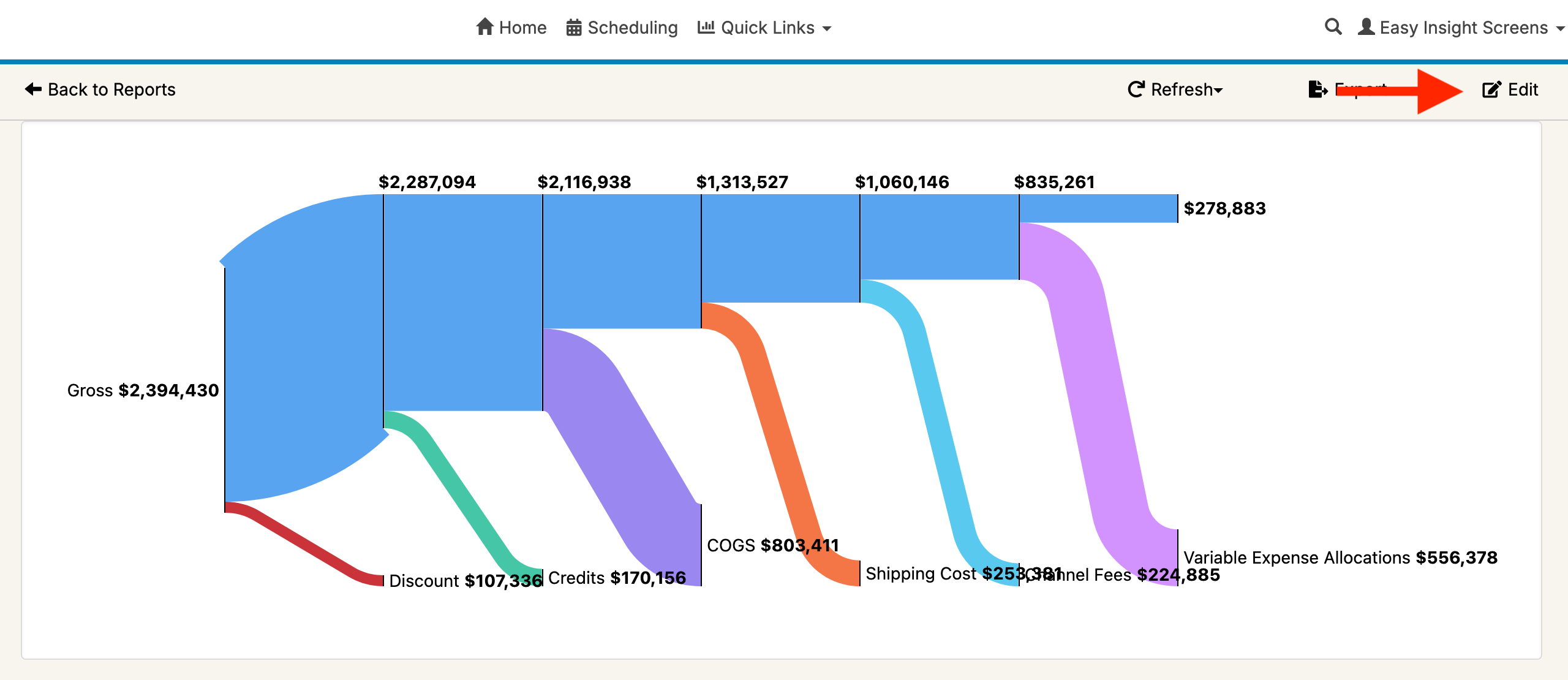
The arrows in the images above show how you as a designer can toggle between the two screens. Viewers won't be able to toggle and will just see the View version. For more information about users in Easy Insight, see Users.